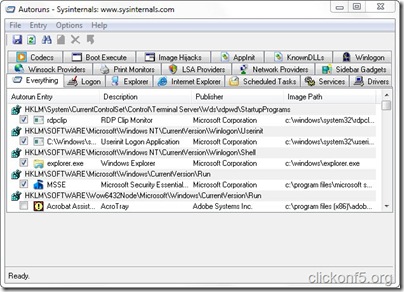We're talking about a great program: Windows Live Essentials 2011. If you're a blogger, you know that this is a must-have program. With Windows Liver Writer 2011 you can use it to write articles, posts, adjust the layout with a variety of stunning photo effects, and even you can directly use emoticons feature because it is there. All have been provided with complete, so you will gain great experience in blogging.
It's time to get rid of Windows Live Writer 2009 because today has been present in 2011 a stable version. This version is better and have more features so feel like using Microsoft Word 2007.
These are features that have been completed on the Windows Live Essentials 2001:
- Windows Messenger
- Photo Gallery
- Movie Maker
- Windows Live Writer
- Family Safety
- Windows Live Mesh
- Messenger Companion
- Bing Bar
- Outlook Connector Pack
- Microsoft Silverlight
Click here to download the offline version of the installer : Download offline version of Windows Live Essentials 2011 [Size ~ 156MB]