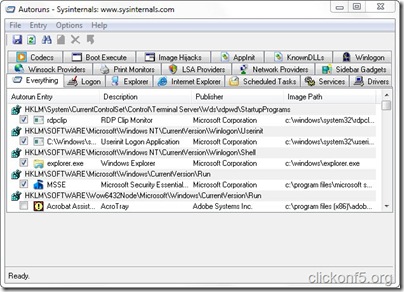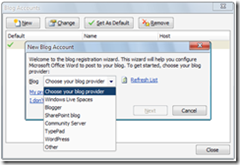If you're observant, auto read more on this blog has a thumbnail image. This is the recent Auto Read More, more powerful, because direct sentences for beheadings function works automatically without having to add the code like the old one.
This recent Auto Read More is capable to display the first image in the article and make it float in the beginning of the paragraph, although the picture is in the middle or end of the article.
Interested and want to try? Continue reading this article.
First, please go directly to the page Edit HTML, find this code </ head> then copy the script below and paste it above the </ head>. If so, do not forget to save first.
<script type='text/javascript'>
var thumbnail_mode = "float" ;
summary_noimg = 250;
summary_img = 250;
img_thumb_height = 120;
img_thumb_width = 120;
</script>
<script type='text/javascript'>
//<![CDATA[
/******************************************
Auto-readmore link script, version 2.0 (for blogspot)
(C)2008 by Anhvo
visit http://en.vietwebguide.com to get more cool hacks
********************************************/
function removeHtmlTag(strx,chop){
if(strx.indexOf("<")!=-1)
{
var s = strx.split("<");
for(var i=0;i<s.length;i++){
if(s[i].indexOf(">")!=-1){
s[i] = s[i].substring(s[i].indexOf(">")+1,s[i].length);
}
}
strx = s.join("");
}
chop = (chop < strx.length-1) ? chop : strx.length-2;
while(strx.charAt(chop-1)!=' ' && strx.indexOf(' ',chop)!=-1) chop++;
strx = strx.substring(0,chop-1);
return strx+'...';
}
function createSummaryAndThumb(pID){
var div = document.getElementById(pID);
var imgtag = "";
var img = div.getElementsByTagName("img");
var summ = summary_noimg;
if(img.length>=1) {
imgtag = '<span style="float:left; padding:0px 10px 5px 0px;"><img src="'+img[0].src+'" width="'+img_thumb_width+'px" height="'+img_thumb_height+'px"/></span>';
summ = summary_img;
}
var summary = imgtag + '<div>' + removeHtmlTag(div.innerHTML,summ) + '</div>';
div.innerHTML = summary;
}
//]]>
</script>
Still on the Edit HTML pages, give checklist the "Expand widget templates" and then find this code <data:post.body/>
If you have found, replace <data:post.body/> with all of the code below:
<b:if cond='data:blog.pageType != "item"'>
<div expr:id='"summary" + data:post.id'><data:post.body/></div>
<script type='text/javascript'>createSummaryAndThumb("summary<data:post.id/>");</script>
<span class='rmlink' style='float:left'><a expr:href='data:post.url'>READ MORE - <data:post.title/></a></span>
</b:if>
<b:if cond='data:blog.pageType == "item"'><data:post.body/></b:if>
Please save and see the results:)
Notice:
thumbnail_mode var = "float", (we can decide whether the location of the thumbnail in the (float) left, or if not please change it with (no-float)
summary_noimg = 250; (Define how many characters will be displayed in the post without a picture / thumbnail)
summary_img = 250; (Define how many characters will be displayed in the post with a picture / thumbnail)
img_thumb_height = 120; (Thumbnails height in pixels)
img_thumb_width = 120; (Thumbnails width in pixels)
Important!
If you have installed Read More in old version, the code should return to its original first. Remove the red code below (each template may be different, so just adjusted)
<div class='post-header-line-1'/>
<div class='post-body'>
<b:if cond='data:blog.pageType == "item"'>
<style>.fullpost{display:inline;}</style>
<p><data:post.body/></p>
<b:else/>
<style>.fullpost{display:none;}</style>
<p><data:post.body/></p>
<a expr:href='data:post.url'>Readmore</a>
</b:if>
<div style='clear: both;'/>